Last Gameboard
PlanarAlly integrates with the Last Gameboard, a hardware solution with touch support to play games on a table. This allows PlanarAlly to offer immersive lighting and shadow while still being able to use your physical minis!
The board allows you to play on any PA server1. The board is also able to run a local PA server.
This document only goes into the details to get up and running with the gameboard and some PA features that are unique to the board. If you are a new PlanarAlly user, you will most likely want to checkout the other documentation and especially the DM will want to check the short segments in the learn category.
Setup
There is nothing special you need to do to enable gameboard support on PlanarAlly. PA will simply be available in the list of games the gameboard offers. You might notice it having a different icon than the one you’re used to though ;)
When starting the PlanarAlly application on the board, you’ll first be greeted by a screen in which you choose the server you want to connect to. Here you can fill in the address of the PA server you want to connect to and give it a nickname. On the right a list of servers that were previously entered are shown for easy access.
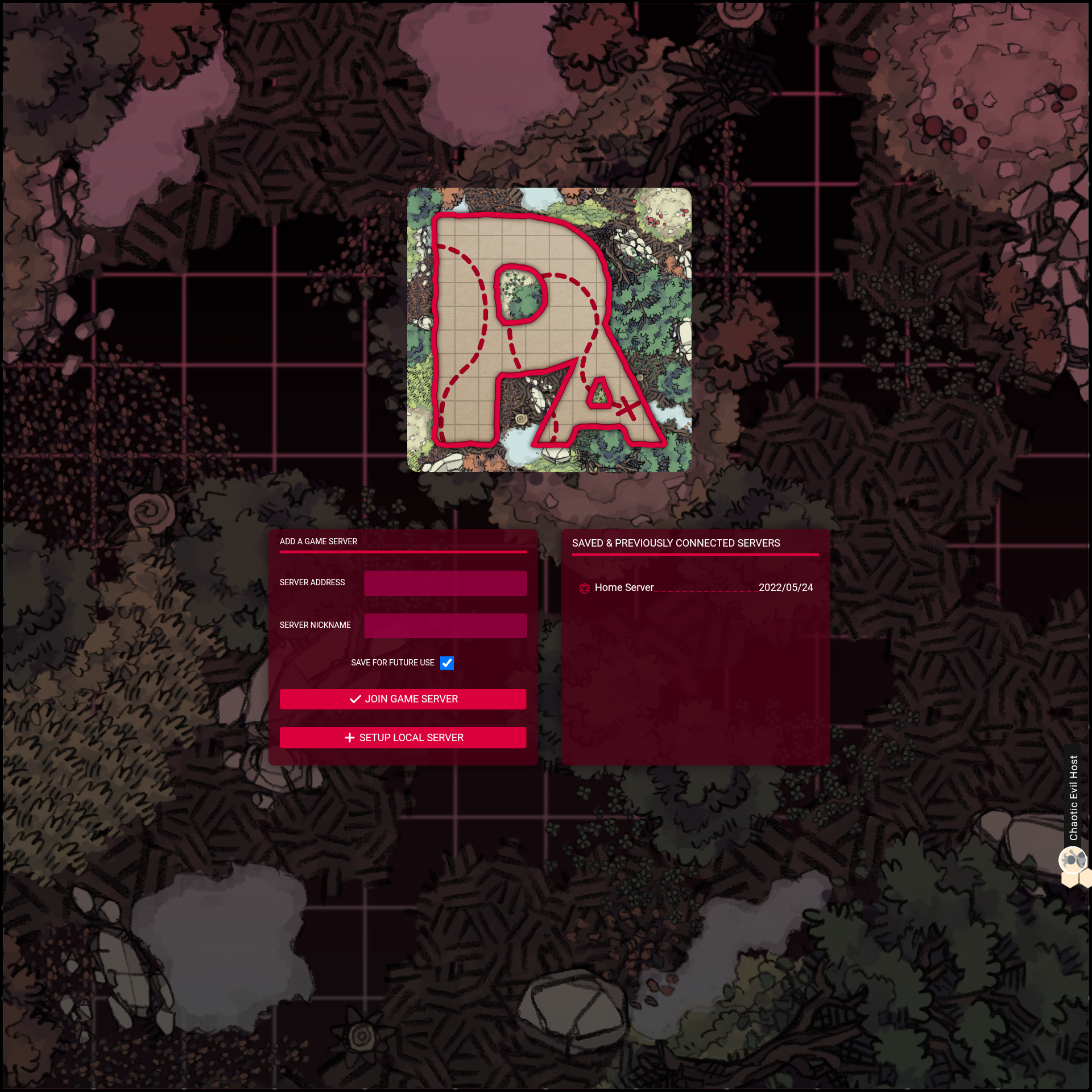
Upon either clicking on an entry in the right column or by joining a new server, the connection to the server will be started. You should soon be greeted with the login screen for the chosen server if everyting went right.
Local Server
You also see another button “Setup local server” in the screenshot above, this is the place where you can configure a local server, allowing you to play without an internet connection!
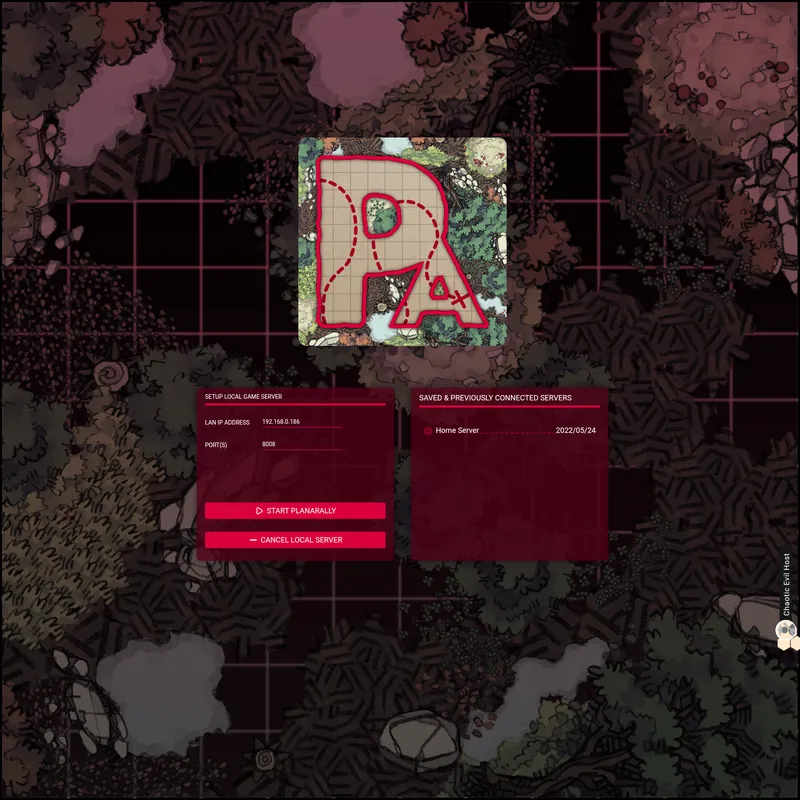
This section shows you the IP address and port that will be used by PA, allowing other devices (e.g. a DM laptop) to connect as well. If devices/players from outside your network want to join, you’ll need to forward the correct ports on your router like you would for a traditional non-gameboard server.
Accounts
In a traditional PlanarAlly setup, you want to create at least 2 accounts: an account used by the DM/storyteller and an account for the player(s). When running a local-server on a gameboard, 2 default accounts are auto-generated for you, with usernames ‘dm’ and ‘gameboard’ respectively.
Upon starting the local server (or connecting to it), you’ll be greeted with the following screen, giving you information on the first steps to take.
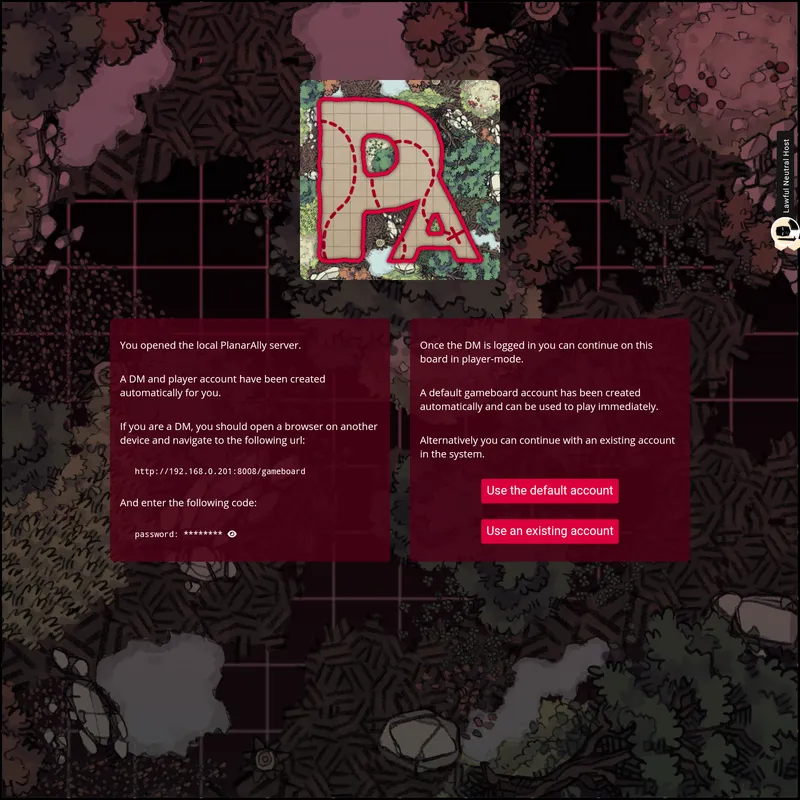
If you are new and don’t want to bother with setting up your own accounts, you can use the default account. If you do want to manager your own accounts, continue with the “use an existing account” button and you’ll be redirected to the traditional login screen.
As a DM you’ll be instructed to visit a special url where you can enter the code that is displayed in the above screen. Once entered you can choose to set a password for the ‘dm’ account. This is optional, you can always login with the (changing) code that appears on the gameboard.
In order to run the local server, you need to install the PlanarAlly Server application, which can also be found in the main games listing on the gameboard. Just installing it is enough, you don’t have to “play” it.
If you ever uninstall/reinstall the PlanarAlly server application, your save file might be lost.
Updating the server to a newer version however, should work without issues.
Dashboard
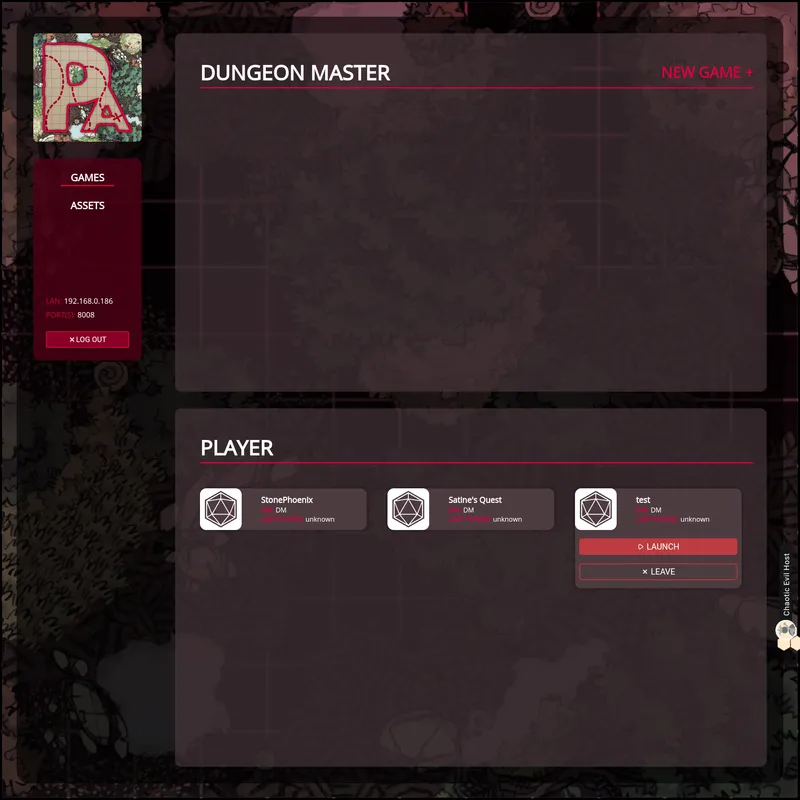
Upon succesfully logging in to a server, you’ll be greeted with the dashboard from which you can join/launch games. Although the looks are different, you should be able to find all the information you need in the main dashboard docs.
If you used PlanarAlly before you might notice that the dashboard has a different UI compared to the main PA dashboard. This is because the gameboard version is using a new UI that should be pushed to the main PA codebase soon!
Joining a campaign
Usually a player would receive a URL from the DM that grants them access to a campaign. Entering a URL is not possible through the gameboard however. For this purpose another way to join a session has been created.
As a DM:
- Open the desired campaign
- Open the sidebar by pressing the cog wheel in the topleft of the screen
- Select the “DM Settings” tab and make sure the Admin category is selected
- Click on the “Generate” button next to “Temporary join code” in the “invite code” section
As a gameboard player:
- Click on the “JOIN GAME” text in the dashboard
- Enter the join code that the DM just generated
This join code is a short 4 digit code that is only valid for a short period of time, but can be regenerated at any time.
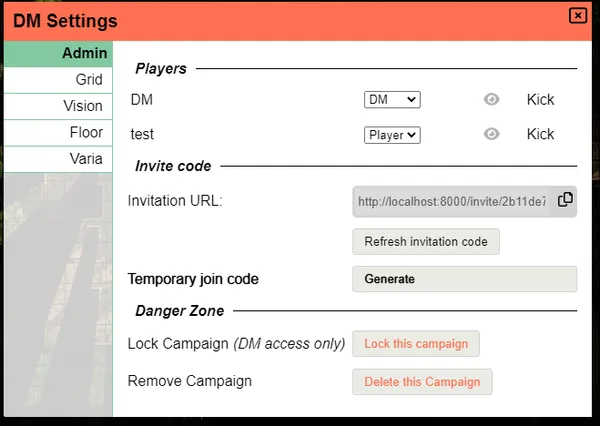
Gameboard Features
Let’s now look at what kind of gameboard features/integration PA actually has!
UI
The UI/UX in-game (on the board) is slightly changed compared to the main PA UI. Some are small changes like bigger icons or text, others are a bit more noticeable.
The toolbar (bottom right) has a more limited amount of tools and is also missing the mode switcher. This is due to some tools not being touch friendly yet, making it kinda awkward to include in the listing. The popout modals to configure tools are also still hidden for the time being.
Do note that the other tools, unless they don’t fit the flow of playing on the board, will be coming properly in the future!
Another thing you might notice is that although the toolbar got trimmed down, it also actually has a new tool: Minis.
Minis
The most obvious feature to support on the gameboard: Minis2!
Attaching
You should be able to put a mini on any shape that the user logged in on the board has access to. This will attach the mini to that shape. If you now move around the mini, it should also update the position of the shape!
You can attach to a different shape by putting the mini on another shape as long as the original shape is not in the same spot.
(See Shape Access for more info on configuring access)
Rotation
Similarly to movement, the gameboard can also detect shape rotation. If you rotate your mini and use a light source that is directional, you should also see the light rotating around!
Dice
If you use the gameboard companion app, it will automatically show a dice roller when you join a game. Dice rolls initiated from the companion3 will appear and roll on the board!
Grid
PlanarAlly comes with support for last-gameboard grid, which means that you can combine multiple boards as if they were 1 big screen.
Prerequisites
- Multiple gameboards connected to the same PlanarAlly server 4
- A lastgameboard compatible PA server 5
- Have access to the DM account
Configuration
All actions are done from a logged-in DM account
To configure the grid we have to open the LG grid settings, this can be done by the following:
- Open the desired campaign
- Open the sidebar by pressing the cog wheel in the topleft of the screen
- Select the “LG Settings” tab and make sure the Grid category is selected
In this dialog, we get a row for each gameboard that is currently connected. This will live update when a board connects/disconnects so no need to refresh this page or open/close this window.
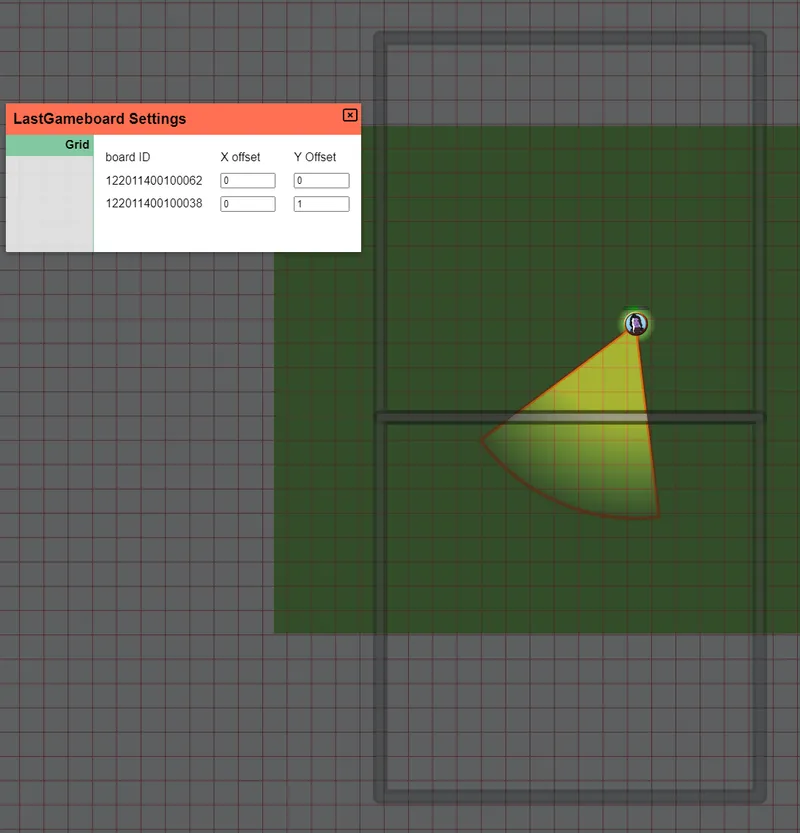
For each gameboard you can define a X and Y offset6 as you please. Generally you’ll want to keep 1 board at (0, 0) and define the other boards in relation to this board. So if you for example have two boards next to eachother, you would either want to configure the left board as (0, 0) and the right as (1, 0) or use (-1, 0) and (0, 0) respectively.
While the grid settings are open, each board connected will also display their unique id at the top of the screen to identify them easily on the DM side.
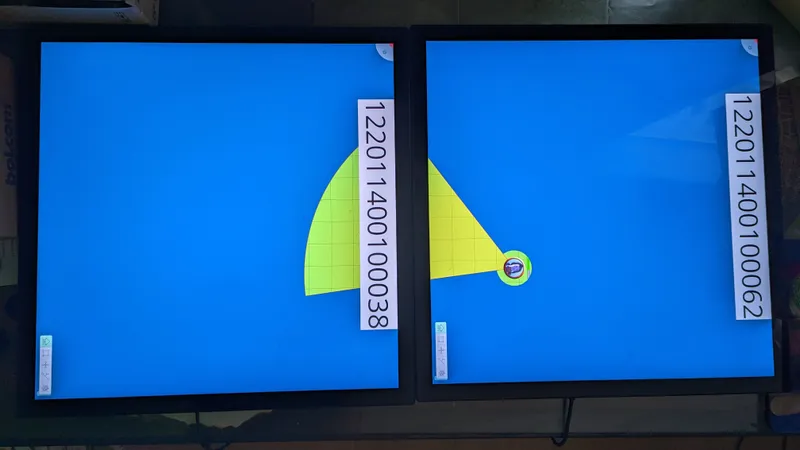
A PlanarAlly server will currently keep the grid offsets for a specific client in memory. This means that when a client disconnects and reconnects later it will still be at the same offset. If however the server was restarted at some point you would have to reconfigure the board.
Footnotes
-
Currently the gameboard integration code is still being tested in a private repository, but there is an open PR to merge it into the main PA codebase. Which should happen soon! ↩
-
Those that have a conductive base the board recognizes. ↩
-
This can be accomplished by swiping the dice towards the board. ↩
-
There is no requirement for these boards to be physically close to eachother or even on the same network. ↩
-
This is either a PA server using the special
feature/lgbranch on the PlanarAlly github repository or the local server on one of the gameboards. ↩ -
The X-axis goes from negative left to positive right, the Y axis goes from negative top to positive bottom. ↩