Client Settings
The in-game settings are accessible from the side menu (click the -icon on the upper left screen of your browser window to open the menu).
Setting synchronization
By default settings shown immediately derive from your default global client settings. When changing a setting two extra buttons will appear next to it, to indicate that this setting is overriding default behaviour.
You can reset the setting to the default value by clicking the icon.
If you instead want to make your change the new default value, you can click . This will impact all other campaigns where you did not override this setting.
Appearance
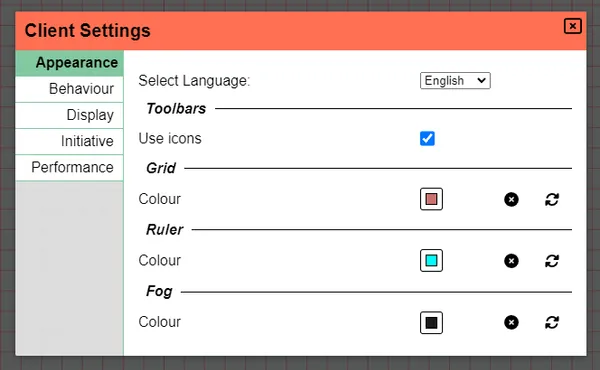
Language
Here, you can choose a different language to be displayed in the user interface. This will replicate to all other campaigns you play or run, just as if done through the dashboard.
Toolbars
Added in 2022.3
This setting allows you to choose between icons or text for the toolbar tools (e.g. the ruler icon vs “ruler”).
Grid
The colour setting defines in what colour the grid layer (i.e. the grid lines) will be drawn.
Ruler
Here, the colour of the ruler can be set. If the ruler is used publicly, all other players will see your ruler in the colour you defined here.
Fog
This sets the colour for the fog covering everything you can’t see.
Behaviour
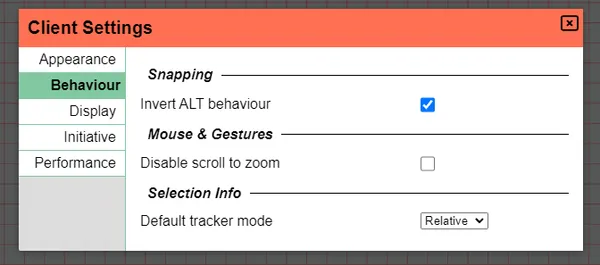
Snapping
When checked, this inverts the default snapping behaviour.
Mouse & Gestures
By default scrolling allows you to zoom in or out, this however can be annoying on touch devices and can thus be disabled.
Selection Info
Added in 2022.3
This setting influences how the selection info tracker modifications are interpretted by default.
When using absolute mode the result of the expression entered will be the new value of the tracker.
When using relative mode the result will be added to the original value of the tracker. This allows you to modify values quickly with -5 or +5 for example.
Display
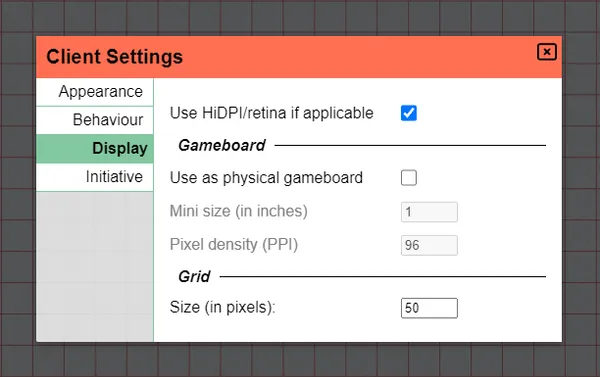
The HiDPI setting allows you to increase the resolution of the rendered game on screens that offer subpixel rendering.
Enabling this setting will require more performance from your computer.
If the game feels laggy you want to make sure this is not enabled.
Gameboard
If you use PlanarAlly on a screen that you use as a physical game board with real minis, you’ll want to configure these settings to configure the grid size correctly to match your minis.
You do need to know the PPI of your screen for this to work properly.
Note that zooming in/out is currently disabled when this setting is active.
Grid
When not using a physical board, you can configure here how big a single grid cell is supposed to be on your screen.
You’ll want to change this if you’re playing on something like a projector for example.
Initiative
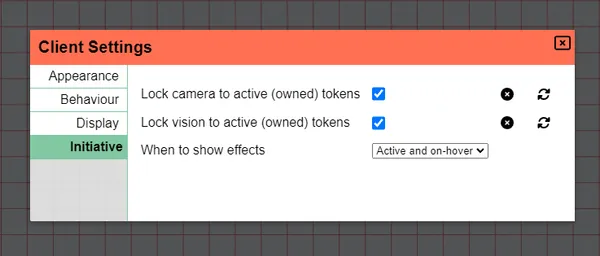
Lock Camera
By enabling this feature, every time the initiative moves to the next character, the camera will automatically center on this character if you have access to it.
Lock Vision
By enabling this feature, the vision will be limited as if you only had access to the active initiative character (as long as you have access to that shape).
This has the same impact as if you used the vision tool and manually changed it to the active initiative participant every turn. This is only relevant if you control multiple characters.
There is currently no notion of “In combat” or “Initiative active”, so this setting is always enabled when configured.
If you go out of initiative and your vision is still focussed on only 1 character, use the vision tool to reset it.
Effects
This setting allows you to configure when initiative effects should be displayed. By default only the active actor’s effects are expanded, but you can change this to all actors at all time.
Performance
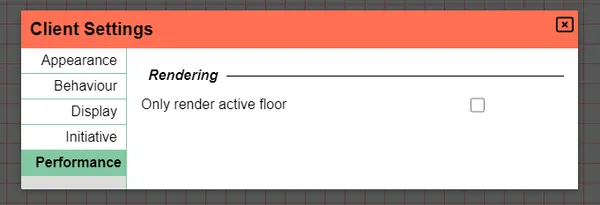
Rendering
Added in 2022.3
Floors are an immersive experience but cost more performance. This setting allows you to limit the rendering to the active floor.